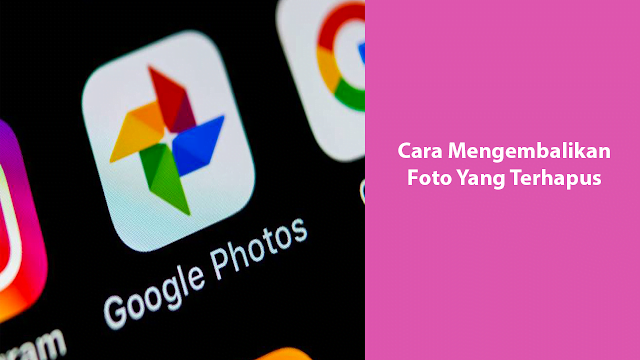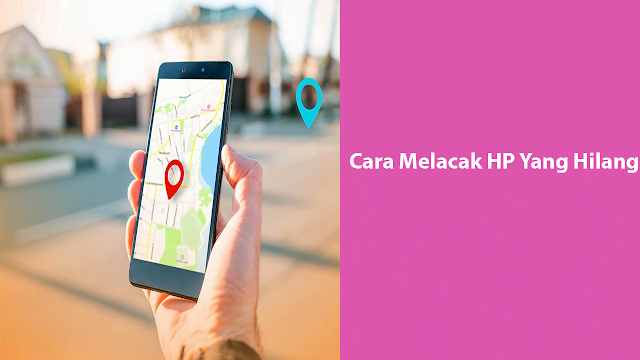Beberapa orang mencoba mencari cara mengetahui HP disadap di saat merasa ada yang tidak beres dengan perangkat miliknya. Hal ini wajar sekali mengingat seiring berkembangnya zaman, terdapat banyak juga oknum yang bisa meretas atau menyadap HP dengan mudah.
Penyadapan bisa dilakukan oleh pihak tidak bertanggung jawab dengan menyisipkan malware berupa spyware, virus, hingga trojan pada aplikasi atau link tertentu. Jika merasa pernah menginstal aplikasi tidak dikenal atau mengunjungi tautan aneh, maka Anda perlu mengetahui tanda-tanda disadapnya HP.
Cara Mengetahui HP Disadap dengan Mudah
Begitu banyaknya pengguna yang mencari cara mengecek apakah HP disadap atau tidak, menunjukkan bahwa ponsel menyimpan berbagai informasi penting yang harus dilindungi. Tentu bisa menjadi masalah besar apabila informasi hingga data pribadi pengguna dapat disadap dan diakses.
Untuk mengatasi hal ini, Anda sebaiknya mengetahui ciri-ciri perangkat saat disadap agar bisa memastikan apakah HP terkena malware ataukah tidak. Setelahnya, baru lakukan langkah-langkah antisipasi apabila perangkat mengalami beberapa ciri di bawah ini secara sekaligus:
1. Terdapat Suara Aneh yang Sering Muncul
Ciri pertama saat suatu perangkat sedang disadap adalah munculnya suara aneh terutama ketika pengguna sedang melakukan panggilan melalui HP. Suara ini meliputi dengungan nada tinggi yang memekakkan telinga, suara berdenyut yang statis, dan suara aneh sejenis yang lainnya.
Apabila suara semacam itu muncul beberapa kali, bisa jadi HP sedang disadap atau memang terjadi kesalahan teknis panggilan. Untuk memastikannya dengan lebih akurat, Anda bisa menggunakan aplikasi pendeteksi kebisingan seperti sensor bandwith.
Pasang aplikasi ini di HP lain, kemudian gunakan untuk mendeteksi suara di HP yang kemungkinan disadap. Apabila menemukan suara dalam frekuensi beberapa kali maka kemungkinan besar perangkat sedang disadap.
2. Sistem Perangkat Kerap Berjalan Sendiri
Cara mengetahui HP disadap jarak jauh selanjutnya adalah dengan memperhatikan apakan terdapat kegiatan mencurigakan di perangkat. Jika Anda sering menemui sistem berjalan dan bergerak sendiri padahal sama sekali tidak disentuh, maka ini bisa menjadi tanda bahwa HP sedang disadap.
3. Pesan yang Masuk Terbaca Sendiri Walau Belum Dibuka
Apabila Anda sering menemui pesan yang masuk tiba tiba terbaca padahal belum dibuka sebelumnya, maka itu menunjukkan bahwa HP sedang disadap. Hal ini karena pesan telah dibuka dan dibaca oleh penyadap tanpa sepengetahuan Anda.
4. Baterai Cepat Habis
Selanjutnya, apabila baterai HP begitu mudah habis sekalipun jarang digunakan, maka terdapat kemungkinan disadap. Pasalnya, walau tidak digunakan sekalipun, perangkat terhubung dengan penyadap dan secara tidak langsung seperti digunakan oleh dua pengguna sekaligus.
Karena hal ini pula, biasanya HP yang sedang disadap akan cepat panas selain baterainya yang cepat habis.
Solusi Untuk Mengatasi HP Disadap
Beberapa ciri-ciri saat HP disadap seperti di atas tentu akan membuat pergerakan pengguna semakin tidak nyaman karena tidak memiliki ruang privasi. Oleh karena itu, proses penyadapan harus dihentikan atau setidaknya dihindari.
Apakah bisa dan bagaimana caranya? Tentu saja hal itu bisa dilakukan, simak beberapa poin berikut:
1. Lakukan Factory Reset
Apabila setelah mempelajari cara mengetahui HP disadap ternyata perangkat Anda mengalami beberapa ciri-cirinya, maka salah satu solusi yang bisa dilakukan adalah dengan melakukan setel pabrik. Factory Reset dilakukan untuk menyetel perangkat agar seperti saat pertama kali dikeluarkan dari pabrik.
Semua data di dalamnya termasuk malware berupa spyware hingga trojan akan terhapus. Karena itu, amankan beberapa data penting terlebih dahulu sebelum melakukan reset.
2. Jangan Sembarang Instal Aplikasi
Kali ini, Anda bisa menghindari penyadapan HP dengan tidak menginstal aplikasi yang tidak terdaftar secara resmi. Karena umumnya, malware bisa disisipkan pada aplikasi modifikasi seperti ini
3. Jangan Sembarang Klik Tautan
Apabila Anda mendapatkan tautan yang berisikan doorprize serta hadiah menggiurkan lainnya tanpa alasan yang jelas, maka jelas itu adalah link jebakan. Sekali pengguna mengunjungi tautan tersebut, maka bisa saja perangkat langsung terkena malware.
Setelah mempelajari cara mengetahui HP disadap seperti di atas, Anda bisa melakukan beberapa upaya untuk mengatasinya seperti melakukan factory reset atau lainnya. Jangan lupa untuk memperhatikan beberapa hal yang harus dihindari agar HP tidak mudah disadap, ya!